
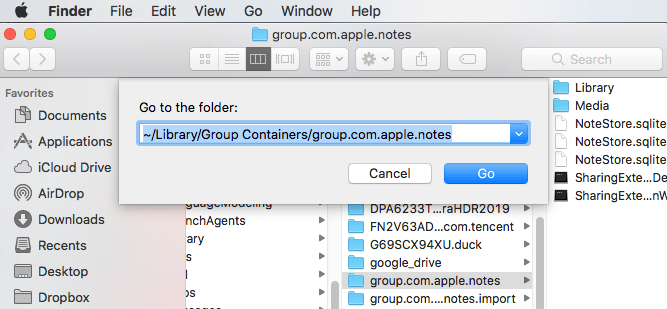
- Mac notes app file location how to#
- Mac notes app file location windows 10#
- Mac notes app file location windows 7#
Both methods are, at the same time, comfortable and challenging.
Mac notes app file location windows 10#
So, these were the ultimate steps you would require to backup sticky notes on Windows 10 and Windows 7, respectively.
Mac notes app file location how to#
We already discussed the detailed steps in Part 1: How to backup sticky notes on Windows 10. You can either click the Settings icon to use the Sticky Notes app's inbuilt synchronization or manually copy the sticky notes file to a backup location. Now, you can open those sticky notes and create a backup via the method mentioned above. Rename StickyNotes.snt file name to ThresholdNotes.snt to easily find the location. Now, enter the same Microsoft credentials to login Windows 10 and paste the file mentioned earlier to the following location.ĪppData\Local\Packages\Microsoft.MicrosoftStickyNotes_8wekyb3d8bbwe\LocalState\Legacy Step 2: Enter Windows 10 to paste this file Step 1: Copy file of Sticky Notes on Windows 7Ĭopy the following location of sticky notes file on Windows 7:
Mac notes app file location windows 7#
The steps to backup sticky notes from Windows 7 are pretty straightforward, as shown below. To backup sticky notes from Windows 7 to Windows 10, you would need first to migrate the sticky notes file. Here, you will see a single file named StickyNotes.snt, which you can copy the backup location. You can find the old version of sticky notes at the following location.Ĭ:\Users\username\AppData\Roaming\Microsoft\Sticky Notes\ It depends upon the desktop version of your computer system to locate the storage of files. Then, click the ‘Show hidden files, folders, and drive’ option. Go to Tools> Folder Options and hit the View tab. Second Way: Copy Sticky Notes file to a backup location As usual, sign in to your Microsoft account by clicking the Settings icon in Sticky Notes. The very first way is that you can synchronize the sticky notes in a way that you can access them in any device with the same Microsoft credentials. However, we’ll discuss two methods to do so. Just like in Windows 10, the process of backup sticky notes on Windows 7 is almost the same. Part 2: How to backup sticky notes on Windows 7 Hit the Yes button to replace the current file by the same name in the destination folder. Paste here the plum.SQLite backup file to restore backup sticky notes on Windows 10. Now, you have to close this Task Manager and go to File Explorer. Hit the End Task button after clicking the Sticky Notes.Īfter you hit the End Task button, it will leave you with plum.SQLite file. Restoring sticky notes is relatively easy, as shown in the steps below.įirstly, you need to open the Task Manager and search for Sticky Notes in the applications' running list. The particular file is an SQLite database file named as plum.sqlite.Ĭopy this plum.SQLite file and backup sticky notes.Įasy Steps to Restore Sticky Notes in Windows The second step requires you to manually copy the Sticky Notes file to any drive, folder, or cloud storage within your access. Type the following location and hit the Ok button.Ĭ:\Users\Username\AppData\Local\Packages\Microsoft.MicrosoftStickyNotes_8wekyb3d8bbwe\LocalState Use the keyboard shortcut Windows key + R to open the Run command. Go to File Explorer and open this folder named: C:\Users\Username\AppData\Local\Packages\Microsoft.MicrosoftStickyNotes_8wekyb3d8bbwe\LocalState Given below are some steps to backup sticky notes.Įnter your Microsoft account credentials to log in Windows 10. You can also backup sticky notes on Windows 10 by first locating the file deep down in the Folders section. It is a bit complicated to transfer the ‘Sticky Notes’ file to another folder or device you want to save. Hit the arrow button given besides the Settings to get back to normal.ĭifficult Way: Transfer SQLite database file The synchronization will let you access these sticky notes on any device that gets log in using a similar Microsoft account. To open Settings, hit the gear icon on the upper right corner.Ĭlick the Sync button after scrolling a bit down. Open Sticky Notes by typing in the search bar. The very first step is to enter Windows 10 with Microsoft account credentials. You need hardly 2-3 steps for the purpose, as shown below.

It is an easy way to use the inbuilt synchronization of the sticky notes app. The first method is pretty easy, while the other one is a bit complicated.Įasy Way: Use the inbuilt synchronization of the sticky notes app Generally speaking, there are two methods to backup sticky notes on Windows 10 and also restore them. Part 1: How to backup Sticky Notes on Windows 10 Part 3: How to backup sticky notes from Windows 7 to Windows 10


 0 kommentar(er)
0 kommentar(er)
